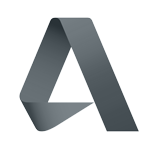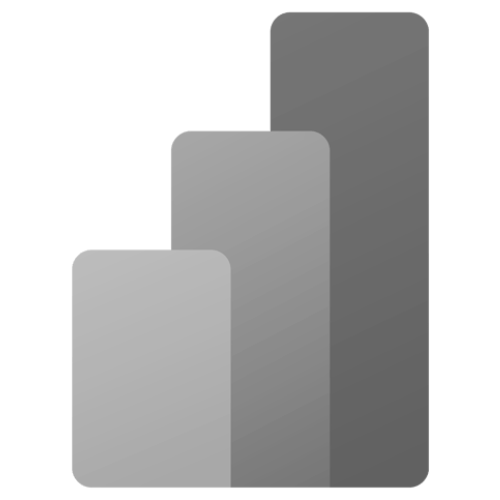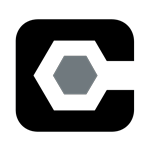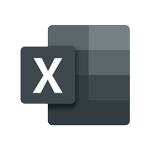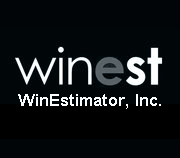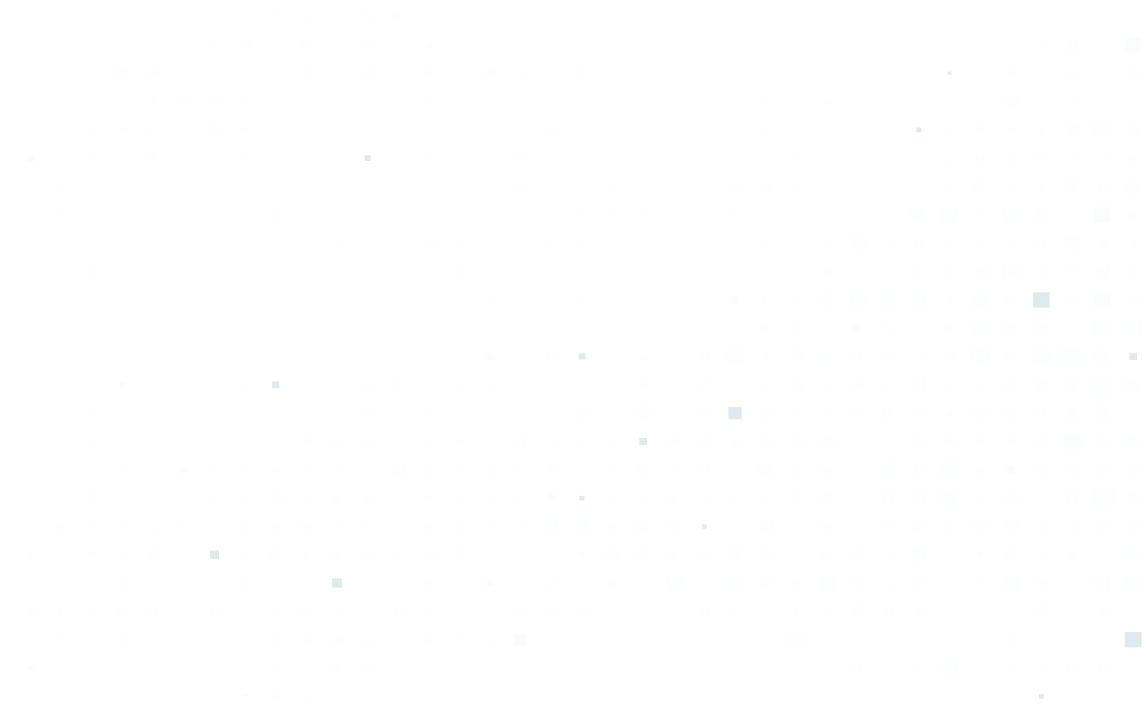How to Create a Cost Database Connection Profile
Beck Technology offers a full in-house support team for DESTINI Estimator users. Our support team is available by phone or email, but we have also built an active online community forum for users to learn about how the features of Estimator work, how to perform certain tasks in Estimator, and to discuss all things precon.
One of the most active posts is “How to Create a Cost Database Connection Profile.” Mo Black, our Technical Solutions Manager has provided a step-by-step guide on how to create a cost database connection profile in DESTINI Estimator.
Costing Database Profiles
The names of databases that you find under the Connect to Database (Estimator) are the database connection profiles for the databases that exist on your machine or on a centralized server that you are connected to.
These are similar to desktop shortcuts in concept, in that they are not the actual databases, but a shortcut to connect to a specific database.
Creating a Profile using Windows Authentication
In order to create a new database connection profile, you'll need to utilize the database connection wizard found as the second option from the bottom of that list in Estimator.
- Open DEstimator
- Click the Connect to Database button then click the Database Connection Wizard.
- This opens the Database Connection Wizard—click Next.
- Click Create a New Database Profile—click Next.
- In Profile Name, clear what’s there and put in your database name (eg: Becktech Cost Database)—click Next.
- In the new window, enter the Server name—if sent in an email, copy/paste it into the Server line - ( eg: COMPUTERNAME\INSTANCENAME).
- Click the upper Refresh button. (This adds Database to the lower window.)
- Click on the added database in the lower window.
- Click Next, then Finish.
This will complete the setup of the Cost Database Profile.
Note: Local Database Connection—If you are creating a local profile and get the screenshot below, try the drop-down to see if the SQL Server name is there. If not, you can use ".\becktechnology" then the bottom Refresh to populate the database (you may have to enter the SQL login credentials below).
Centralized Server—f you are connecting to a Centralized server you may not see the server name from the drop-down, so enter the name of the server provided by your IT department.
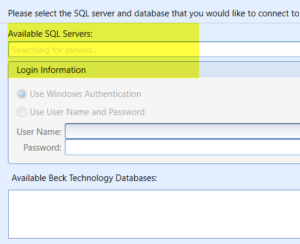
Creating a Profile using SQL Credentials
Here are the steps to use these credentials to create a profile:
1. Follow the connection wizard.
2. Click Create a New Connection Profile.
3. Enter the name of your Cost Database Profile (ex: Becktech Cost database).
4. Click the User Name and Password button and copy and paste these credentials:
User Name - SA and Password - B3ckt3ch!B3ckt3ch!
OR User Name - DPUser and Password - becktech
5. Click the drop-down in the Available SQL Server and select your computer name—normally the first one if there are multiple, if nothing populates enter .\becktechnology and then click the Refresh button.
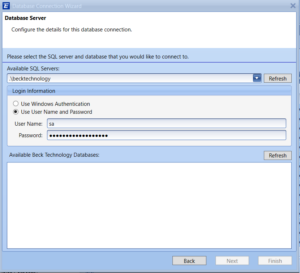
6. Click on the name of your database > Next > Finish
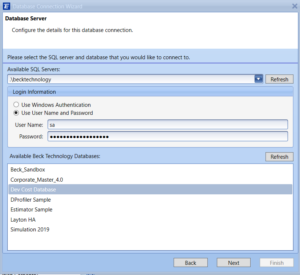
Don't have Estimator yet? Request a free demo!
If you are still having issues, please contact support@beck-technology.com for assistance.
Note: Any changes made to the centralized server will be pushed to the database profile, however sometimes you may have to manually refresh the connection by clicking on that database Profile in Estimator.
Learn how to create an "Estimates" Database profile.
Find similar posts in our Beck Technology Community.

-1.png?width=112&height=112&name=image%20(4)-1.png)